Changelog
Follow up on the latest improvements and updates.
RSS
Averages provide a single-number summary of response on a single-response scaled question. Averages is our version of 'mean scores' in research-speak.
Introducing Averages into Upsiide means that you can now more quickly distill complex data into a single number. This allows you to understand the data more quickly and/or convert the data into something more meaningful quickly.
Here you can see Averages in the context of our Idea Split module:
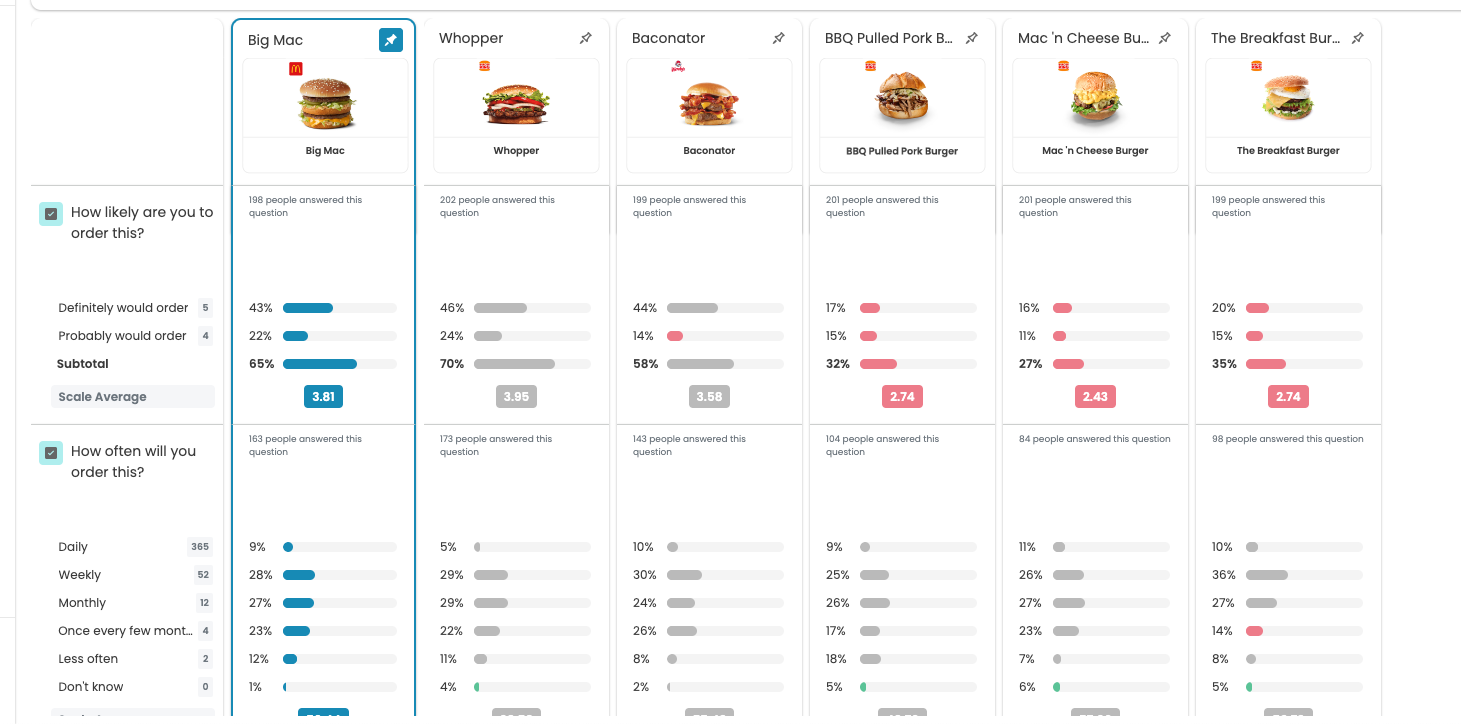
In order to turn Averages 'on' for your single-select scale questions, simply toggle 'Add Scale' (within Settings) in the question builder.

The introduction of Mean Scores into the platform means that you can now run a different type of stat-testing (t-tests) which often requires smaller sample sizes to find significant differences.
We’ve refreshed the Upsiide homepage, switching the OG out for one that is even easier to use. Here's what you can expect:
Search is becoming Smart Search
With our new Smart Search bar you’re be able to keyword search for individual ideas, questions, studies, and tags.

Blueprints are becoming Templates
Studies and Audiences can be saved and re-used as Templates. You're one click or toggle away from a study you run regularly!
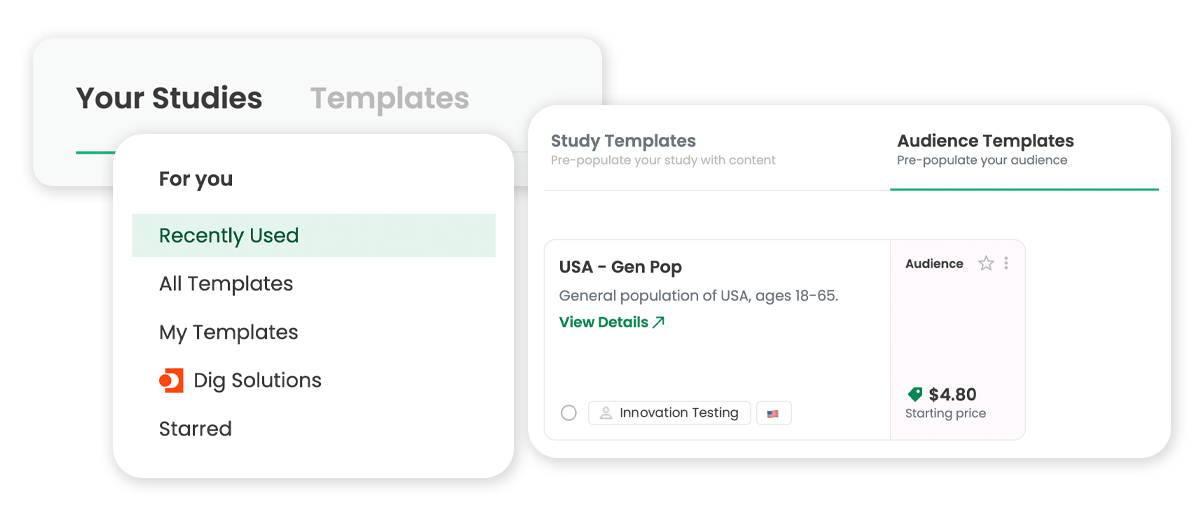
You'll now see Study Highlights
We're making it simpler and faster to find and explore studies you've recently launched based on their status (AKA - if they're live, complete, in draft, or need review).
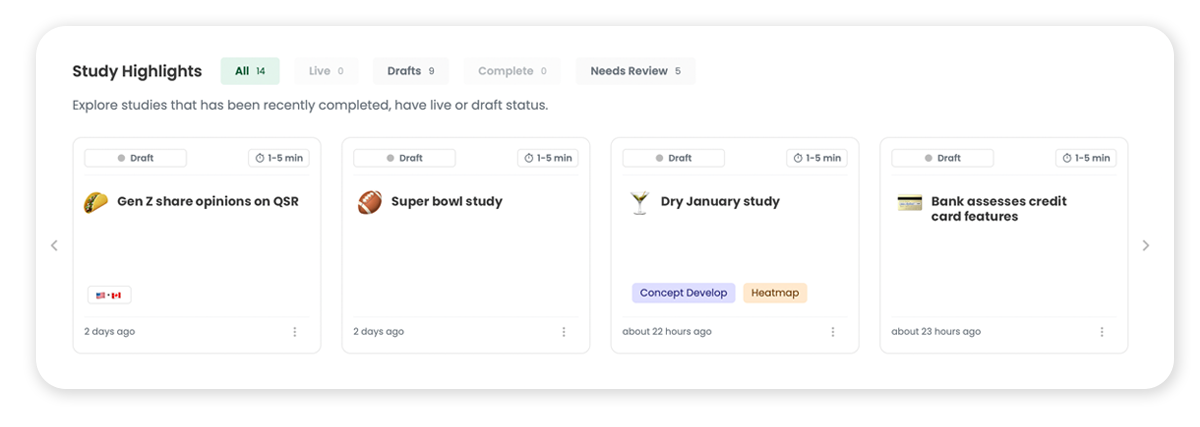
You can create a tagging structure for your Studies
Each business has a unique way of categorizing their research. The new changes allow your teams to develop a tagging structure within Upsiide, making finding specific studies that much easier.
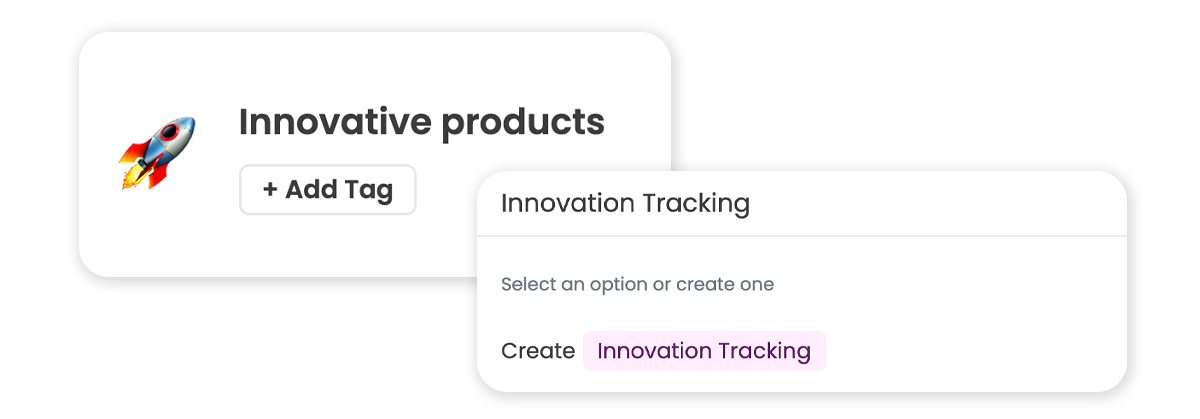
Upsiide's Heatmap allows respondents to answer a question by engaging with the idea the user is testing. Respondents can click in to tap on specific elements of the stimuli and provide feedback.
This question type can be used in both the Question and Splits sections:
- When in a question section, the user is required to upload an image.
- When in a Splits section, the user does not upload an image - the idea card is used instead. There are options for selecting which elements of the idea card are to be shown in the question (image only or image with text)
You are able to customize aspects of the Heatmap question type for respondents:
- You can make answering a Heatmap question optional, though it is set to 'required' by default
- You can customize the number of clicks respondents can make, though clicks are set to 'unlimited' by default
- You can enable or disable comment capabilities at the question level
Reporting
Once responses come in, the Heatmap results dashboard visualizes where people engaged (clicked/tapped) with the ideas tested. Respondents' comments are shown as verbatim and in a word cloud to help identify common feedback.
- An Upsiide user can draw 1 or more 'zones' on the interactive map to measure how many people clicked in that zone. When a zone is drawn, the comments and word cloud are automatically filtered to showcase feedback from the specified zone.
- While interacting with the Heatmap, users can zoom in/out, adjust opacity of the Heatmap, and turn the dots on/off.
- Image and CSV exports that take into account active zones drawn on the Heatmap for analysis.
- CSV export includes the number and order of clicks per respondent and tracks the time between clicks, including screen load and first click.
We know there's a benefit to integrating AI into our day-to-day, but adapting your routine and ensuring you're leveraging AI in a responsible way can be challenging. Especially when you're trying to push projects out the door!
That's why we've integrated AI idea generation into Upsiide's idea screening feature. This feature is designed to be your brainstorm buddy, helping you generate new AI ideas to test alongside the ones you've already got.
When inputting text-based ideas into Upsiide, you can ask our AI engine to generate some more. Once the AI engine has come up with a host of new ideas based on your prompt, you can edit or customize them. And then with one click, your ideas get added individually to the idea screen.
We've reimagined the way that the Audience Marketplace functions for our clients, prioritizing repeatability and simplicity. Here is a how the Audience part of the Upsiide experience has changed.
Building an Audience
You build an audience for a study based on two factors:
- Demographic groups: demographic groups can include a single country and language combination. You can add multiple demographic groups to an Upsiide Audience.
- Screening questions: think of screening questions as behavioral or attitudinal questions that further narrow your audience scope. You can add multiple screening questions to an Audience, and those screening questions can apply across all the demographic groups included in that Audience.
You can also be selective about which demographic groups the screener questions apply to. For instance, if you had 4 demographic groups included in your Audience you can have the screener apply to 2 of the demographic groups.
In order to build an audience, you add different demographic groups together and apply the screening questions to the Audience. You can choose to apply screening questions to the entire Audience, or a selection of demographic groups included in that Audience.
Quotas
You can now add quotas to your own custom screening questions. This means you aren’t just quota-ing screening questions that come from our panel provider.
You can now interlock quotas more easily. This ensures that you are effectively matching your quotas to your target (e.g. census, buyer profiles).
Interlocking quotas now allow for ‘soft’ or less rigid quota options.
- With ‘soft’ quotas you can ask our product to approximate quotas, allowing for a bit of flexibility in your quota thresholds, and thus ensuring a speedy response rate when that’s the priority.
- Soft quotas also allow for savings on sample costs by maintaining incidence.
Audience Templates Library
An Audience Templates library that makes setting up the right audiences repeatable and easy across your team.
Adding templates can be used by any new user, and you can save them for future usage.
We've also added a library for screening questions, which makes life easier for repeat study needs.
Simplified Audience Pricing
We've consolidated our pricing options into 3 tiers based on country. This will allow for faster completion times and subsequent decision-making.
This release moves commitment (trade-off) screens to appear at the end of the idea screen instead of after each “like” or right swipe. Now, respondents will swipe/like all ideas and then trade-off on all ideas sequentially.
There are no changes to how Idea Screens are programmed.
This results in a more engaging experience for respondents and an increasingly stabilized Idea Score across and within studies.
This release reimagines the survey app to modernize and optimize the respondent experience.
Everything is re-designed, but most notably:
- New idea screen swiping interaction
- New layout for grid questions
- New layout for Idea Splits
- New single- and multiple-select question layout
- Refresh look across survey
- All in-app gestures modernized
This release contained no new features. It solely relates to structural enhancements in terms of performance and security of the platform.
These are pro-active changes, and were not required due to any suspected security issues. We take security very seriously and want to ensure we keep data secure and safe at all times.
We’re expanding our study functionality to now enable recall of respondents’ answers. When filling out response options for a question, you can press @ to recall checked/unchecked responses from a previous question. Respondents only see the options you want them to see!
Introducing videos to the list of what you can now test on Upsiide! Be it that swanky brand video or that sponsored Instagram story ad, now get your audience to watch your video and swipe left or right.
Just select the 'Video' tab and paste your video URL. That’s it!
Load More
→